Dopo aver lavorato sul proprio sito in WordPress in locale, sei pronto a trasferire il tuo lavoro in un spazio web per essere online, ma non sai come fare? Con questa semplice guida potrai trasferire facilmente il tuo sito da locale in remoto e vedere online il tuo lavoro. Le tue pagine, i tuoi post, articoli, plugin e tutte le impostazioni che avevi in locale le avrai, senza perdere nulla, online nel tuo spazio hosting.
1) Esportare il database :
Il primo step da fare è quello di esportare il database dal server in locale, sicuramente potrai utilizzare Phpmyadmin per effettuare questa operazione. Collegati al phpmyadmin del tuo web server e accedi nel database, scegliendolo dall’elenco che troverai alla tua sinistra. Una volta scelto il database, spostati nella toolbar in alto e clicca su “Esporta” , scegli il metodo “Rapido” e come formato del file “SQL”, basterà cliccare su “Esegui” e salvare il file, ad esempio, sul Desktop, per esportarti tutto correttamente.

2) Modificare il file .sql:
Il file.sql appena scaricato avrà tutti i path assoluti che erano necessari per far lavorare correttamente il tuo sito in locale, ovviamente dal momento in cui dovrai visualizzare il tuo sito online, su un server remoto, servirà effettuare alcuni cambiamenti e cambiare i path in modo opportuno…vediamo come fare.
- Apri il file .sql con un semplice editor di testo (blocco note) o con altri programmi come notepad++ o dreamweaver, per esempio.
- Con una semplice ricerca automatica cerca la voci “localhost”, presenti nel file, e sostituiscile con la url del tuo sito internet, per esempio “http://www.tuosito.it/”. Questo procedimento è valido nel caso in cui tu abbia installato il tuo sito in locale nella root del tuo web server, nel caso in cui tu l’abbia installato in una sottocartella, ad esempio /prova, allora dovra ricercare le voci localhost/prova .
- Una volta che tutte le modifiche sono state apportate, salva il file.
3) Aprire il file config.php :
Naviga la cartella root dell’installazione di wp, presente nel web server in locale, ed apri il file config.php del tuo wordpress, in questo file ci sono tutte le configurazioni della tua installazione del cms, ci serviranno alcuni ed importanti voci da tenere in considerazione, come nome del database, nome utente e password.
/** Il nome del database di WordPress */
define ('DB_NAME', 'nome-database');
/** Nome utente del database MySQL */
define ('DB_USER', 'nome-utente');
/** Password del database MySQL */
define ('DB_PASSWORD, 'password');
/** Hostname MySQL */
define ('DB_HOST', 'localhost');
4) Creare il database:
Passiamo ora alla creazione del database nel tuo spazio hosting. Seeoux offre a tutti i clienti il pannello di controllo cPanel, e con questo anche la gestione del database attraverso MySql Wizard e Phpmyadmin.
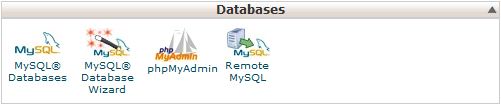
Clicca su MySQL Database Wizard per creare un nuovo database ed inserisci (se vuoi mantenere stessi dati)
- il nome del database che ritrovi nel file config.php alla voce: define (‘DB_NAME’, ‘nome-database’).
- Inserisci di seguito l’username e la password, riferendoti sempre al file config.php di sopra.
Ok, hai creato il tuo database ed ora servirà solo fare il dump del file .sql scaricato (vedi punto 1)
Tuttaiva visto che Il database appena creato avrà un nome e un nome utente differenti da quelli usati dal precedente hosting, dovrai di conseguenza modificare i campi diversi nel file wp-config.php e salvare il file sovrascrivendolo al vecchio nella directory della tua installazione wordpress.
5) Importare il database :
Siamo quasi al termine delle operazioni da effettuare per avere il tuo sito WordPress correttamente visualizzato ed online.
Bisogna importare il database che avevi scaricato, per importare il file la procedura è semplice, torna nel tuo cPanel ed entra in phpMyAdmin, accedi al database creato nel punto precedente e clicca su “importa” , seleziona il file dal tuo computer (l’avevamo salvato sul desktop) e clicca su “Esegui“, l’importazione del file durerà qualche secondo, più la dimensione del backup sarà grande, ed ovviamente più servirà del tempo per terminare l’operazione. Finita l’operazione, il tuo database sarà stato importato correttamente
6) Copiare i file di wp da locale a remoto :
Una volta sistemato il database, un ultimo passaggio da eseguire è quello di copiare tutti i file del proprio wordpress locale nello spazio in remoto. Attraverso il tuo account FTP, accedi al tuo sito e copia tutte le cartelle (attenzione ad importare tutte e non dimenticare nulla). Tutti i file andranno caricati nella directory principale del tuo spazio web ( ossia nella /public_html ) se vuoi che il sito compaia all’URL http://www.tuosito.it
Terminate anche questa operazione, se avrai eseguito tutto correttamente, connettendoti da browser all’url del tuo sito, vedrai il to lavoro correttamente online, ogni impostazione che avevi in locale è stata trasferita nel tuo spazio web.