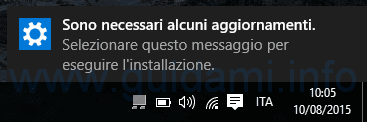Su Windows 10 gli aggiornamenti Windows Update vengono scaricati e installati in automatico.
Ma è bene sapere che su Windows 10 Pro (ma non sull’edizione Home) è possibile disattivare gli aggiornamenti automatici ed essere avvisati quando ce ne sono di disponibili e dunque decidere se scaricarli e installarli sul computer o meno, proprio come accadeva su Windows 7 e 8 e in tutte le altre precedenti edizioni di Windows. Vediamo come procedere.
Per ottenere ciò si dovrà modificare il comportamento dei Windows Update agendo dall’Editor Criteri di gruppo locali.
1. Nella tastiera premere la combinazione die due tasti Windows+R per richiamare la finestra di dialogo "Esegui" e come nell’esempio sotto in figura:
digitare e inviare il comando gpedit.msc per aprire l’Editor Criteri di gruppo locali.
2. Nella finestra dell’Editor Criteri di gruppo locali portarsi sul percorso Configurazione computer > Modelli amministrativi > Componenti di Windows > Windows Update e qui come nell’esempio sotto in figura:
individuare la voce "Configura aggiornamenti automatici" e farci sopra un doppio clic di mouse per modificarne le impostazioni.
3. Più nello specifico nell’omonima finestra "Configura aggiornamenti automatici" che verrà visualizzata subito dopo (sotto in figura):
per prima cosa si dovrà settare l’impostazione su "Attivata" e subito sotto nel pannello "Opzioni" in "Configura aggiornamento automatico" espandere il menu a tendina e qui selezionare l’opzione "2 – Avviso per download e installazione"; dunque confermare cliccando i pulsanti Applica e OK. Riavviare il computer.
Notare che all’occorreza e in alternativa a quella documentata in questa guida nel menu a tendina sono disponibili altre tre opzioni:
- 3 – Download automatico degli aggiornamenti ma con la possibilità di decidere quando installarli (tramite apposito pulsante "Installa");
- 4 – Download automatico e pianficazione dell’installazione degli aggiornamenti in data e ora desiderati;
- 5 – Consenti scelta impostazioni dell’amministratore locale.
Finito. Da ora in avanti non appena saranno disponibili nuovi aggiornamenti Windows Update si verrà avvisati con una notifica sullo schermo (come nell’esempio sotto in figura):
Una volta cliccata la notifica si aprirà automaticamente la finestra Impostazioni > Windows Update dalla quale, come nell’esempio sotto in figura:
sarà possibile vedere quali sono i nuovi aggiornamenti disponibili e all’occorrenza cliccare il pulsante "Download" se si desidera scaricarli e dunque installarli sul computer.
Qualora in futuro si decidesse di voler ripristinare gli aggiornamenti di Windows 10 allo stato di default, ovvero in maniera tale che vengano scaricati e installati automaticamente, non si dovrà fare altro che tornare sull’Editor Criteri di gruppo locali in Windows Update > Configura aggiornamenti automatici (come visto prima) e settare l’impostazione da "Attivata" a "Non configurata", quindi confermare cliccando i pulsanti Applica e OK e riavviare il computer.